Aldoon
نائب المدير
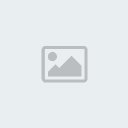

 عدد المساهمات : 44 عدد المساهمات : 44
السٌّمعَة : 5
تاريخ التسجيل : 26/10/2010
العمر : 35
 |  موضوع: حصريا برنامج Ulead VideoStudio 10 مع الشرح والكراك عملاق تحرير ملفات الفيديو موضوع: حصريا برنامج Ulead VideoStudio 10 مع الشرح والكراك عملاق تحرير ملفات الفيديو  الأربعاء ديسمبر 08, 2010 11:13 pm الأربعاء ديسمبر 08, 2010 11:13 pm | |
| برنامج Ulead VideoStudio 10 من افضل برامج تحرير الفديو ساقوم بشرحه اولا
البرنامج
يقوم بتحرير ملفات الفيديو والصوت ويقوم ايضاً بالتقطيع والتجميع والتحويل والضغط
ويمكنك ايضاً من تغير اصوات الفيديوا او اضافة اصوات على الفيديوا ويمكن وضع شعار او اضافة صور للفيديوا
او اضافة كتابات او جمل او اسماء او كلمات على الفيديوا زي حقوق الملكية - للتحكم في الوان مقطع الفيلم2 - مدة وقت مقطع الفيديوا 3 - للتحكم بحجم الصوت وكتمة 4 - لتسريع او تبطيئ المقطع5 - لإلتقاط صورة من لقطه عجبتك من المقطع6 - لإستخراج الصوت من المقطع7 - لعكس مسار المقطع8 - لتقطيع الفلم لكن لمره واحدة فقط بعد ان نقوم بسحب المقطع الي المكان المخصص للعمل كما هو موضح بالصورة السابقة يجب علينا النضغط على الايقونه إلى تشبه حرف E بالمقلوب
[center]اضافة صورة او شعار للمقطع
رنامج VideoStudio يمكنك عمل شعار شخصي او عمل شعار للشركة وذلك لحفض حقوق الملكية وهذا ما يميز هذا البرنامج في هذا العمل وبكل سهولة ويسر ولإضافة هذه الخاصية على مقطع الفيديو
[center]من خلال الصوره السابقة نذهب لخيار Overlay وهذا الخيار كما ذكرنا بالسابق من خلاله يمكنك وضع شعار للفلم او يمكنك ايضاً وضع فلم أخر يعرض مع الفلم الاصلي يكون في جزء من واجهة الفلم ( كما نلاحظ في قنوات الفيديوا كليب الفضائية تلاقي الفيديوا كليب يعرض في الشاشة وفي نفس الوقت تلاقي شاشة مصغره في الزاوية يعرض فلم اخر )
وايضاً يمكننا من خلال هذه الواجهه تجميع مجموعة صور لكي تعرض على شكل فيلم مع اضافة حركات خلال الانتقال من صورة لأخرى
المهم اذا اردنا اضافة شعار للفيلم لتغطية شعار قناة فضائية مثلاً او اضافة شعار جديد
نذهب لخيار Overlay ثم نختار Image وذلكلاحضار الصورة
ثم نضغط على ايقونة المجلد المحدد لاحضار الصورة كما هو موضح
والباقي طبعا موضح بالصورة السابقة
[size=25]الكتابة علي المقطع ودى طبعا من اهم وظائف البرنامج
[center] نقوم اول بالضغط على الخيار المسمى Title وهو الخاص بإضافة الكتابة وعليالجانب الايمن في سطح مكتب البرنامج توجد اشكال للخطوط منسقه وجاهزه تقوم باختار احد هذه لاشكال بالضغط عليها لتشاهدها بصورة مكبره ي شاشة العرض كما هو ملاحظ بالصورة السابقة وبعدها نسحب الشكل الذي اختارناه للمكان المخصص للكتابة ثم نضغط علي الشاشة مرتين للكتابةوفي اختيارات لتنسيق الخط موضحة بالصورةويمكن ان نختار مدة ظهور الكتابة ان كانت طوال المقطع او مدة معينة نختارها
[size=25]طريقة اضافة صوت للمقطع
[center]نختار من القائمة خيار Audio ثم نختار الملف الصوتى ونسحبة لمكان العمل الخاص بالصوت
ونحدد المدة الزمنية لظهور الصوت
[center]اضافة تداخل بين مقطعين فيديو
البرنامج في خاصية رهيبه جدا وهي عمل تاثيرات التداخل بين مقطعين فيديو اي لو عندنا ملفين فيديوا كليب بإمكانك عمل تاثير من الانتقال للفلم الاول إلى الفلم الثاني
[size=25]واخيراً طريقة حفظ الفيلم بعد عمل التحرير
[center] وكما هو موضح بالصورة يمكنك حفظ المقطع فيديو او استخراج الصوت فقط ( فصل الصوت عن الفيلم او الكليب ) كما يمكننا ايضا اختيار الصيغة التي نري ان نحفظ بها الملف Mpg , DVD , Avi , Divx , Rm , wmv ولحفظ ملف الفيديو نضغط علي Create Video File
وكدة بقي يبقي الشرح خلص والحمد لله
[center]اتمنى ان اكون وفقت فية
وناقص لكم كدة البرنامج
Download Link
[size=21]Megaupload
part 1
[ندعوك للتسجيل في المنتدى أو التعريف بنفسك لمعاينة هذا الرابط]part 2 [ندعوك للتسجيل في المنتدى أو التعريف بنفسك لمعاينة هذا الرابط] [/size]
[/center] [/center] [/size] [/center] [/center] [/size] [/center] [/size] [/center] [/center] | |
|

